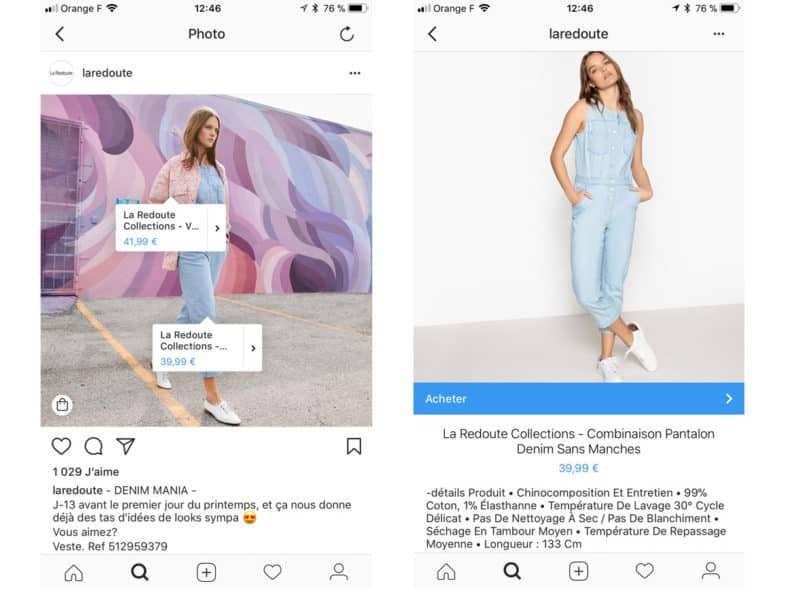Comme vous l’avez sûrement remarqué, la fonctionnalité Shopping est maintenant disponible sur Instagram pour les commerçants vendant des produits physiques. Comment la reconnaît-on ? Elle est présente sur les publications mobiles, qui contiennent une icône “panier” en haut à droite.
Lorsque l’on clique sur la photo, le détail du produit tagué apparaît, et il suffit de cliquer dessus pour être redirigé vers le site e-commerce de l’entreprise. Simple et efficace !
Les publications Instagram contenant l’icône “Panier” contiennent la fonctionnalité Shopping :

Cette fonctionnalité de commercialisation de produits via Instagram, lancée depuis la rentrée 2018, a de nombreux avantages :
- Vous touchez directement vos prospects et clients sur leur mobile.
- Vous pouvez facilement indiquer le prix des produits sans avoir à le préciser dans la description ou la photo. Cela ne bouleverse pas l’apparence de votre compte Instagram et n’est pas intrusif.
- Cela permet également de favoriser le trafic vers le site e-commerce en redirigeant les utilisateurs directement vers le site marchand de façon simple et intuitive.
- Ceci facilite le processus d’achat avec un chemin pour la vente plus court, donc incite à la conversion.
- C’est gratuit : autant en profiter !
Afin d’avoir accès à cette fonctionnalité Shopping, il faut créer une boutique Instagram. Voici les 5 étapes de configuration d’Instagram Shopping :
I – Paramétrez votre Page Facebook sur Business Manager
Instagram passe par Facebook pour y intégrer sa fonctionnalité. Il vous faut donc une page Facebook, qui soit rattachée au Business Manager, l’outil de gestion de pages et publicités de Facebook. Cet outil va permettre d’héberger votre catalogue produit.
II – Créez votre catalogue Facebook
Il existe 2 façons de faire : Il est possible de créer cette boutique soit via votre Page Facebook, soit via le Business Manager.
Attention : Si vous avez beaucoup de produits (plus de 20) avec des mises à jour à faire, il est préférable de passer par le Business Manager.
- Créer une section “Boutique” sur votre page Facebook
C’est la solution la plus rapide mais déconseillée si vous avez une liste importante de produits à faire évoluer régulièrement. Il est tout à fait possible de passer par le Business Manager dans un second temps, lorsque vous aurez plus de temps et/ou plus de produits.
Pour rediriger les gens sur votre e-boutique, cliquez sur l’onglet “Boutique” de votre page Facebook, sélectionnez “Payer sur un autre site web” que vous sélectionnerez dès l’ajout de vos produits. Il vous reste à choisir la devise et à enregistrer.
Bonus : si vous souhaitez donner la possibilité aux utilisateurs de vous contacter pour se renseigner, cliquez sur l’onglet “Boutique” de votre page et choisissez “Message pour acheter”.
- Créer un catalogue dans le Business Manager
Là aussi, vous avez plusieurs solutions de paramétrages. La plus intéressante est de mettre en ligne vos produits directement depuis votre site internet, en utilisant un flux RSS.
- Installez le plugin Woocommerce, Prestashop ou autre, correspondant à votre site ;
- Créez un flux de produits (ou feed) ;
- Ajoutez le nouveau catalogue dans Business Manager dans Paramètres de l’entreprise – Sources des données – Catalogues ;
- Ajoutez les produits dans le nouveau catalogue en choisissant la première option : Use Data Feeds.
Une autre solution serait d’intégrer votre catalogue de produits manuellement dans le Business Manager.
III – Connectez votre compte Instagram Pro à votre Business Manager
Une fois que le catalogue est paramétré, il reste à connecter le compte Instagram au Business Manager pour lier les données.
Attention, il faut avoir un compte Instagram Pro pour pouvoir le faire. Si ça n’est pas le cas, voici la procédure :
- Il faut que votre profil soit défini sur “Public”
- Accédez ensuite au menu depuis votre compte Instagram, cliquez sur « Créer un profil professionnel » puis confirmez l’opération.
- Il ne vous reste plus qu’à configurer votre profil d’entreprise.
Si votre compte est déjà Pro, allez dans le Facebook Business Manager, et ouvrez le menu en haut à gauche pour sélectionner “Paramètres de l’entreprise”. Dans la colonne de gauche, déployer l’onglet “Compte” pour sélectionner “Comptes Instagram”, et renseignez vos identifiants et mot de passe.
Attention, il y a un délai de validation de compte, pouvant aller jusqu’à 2 semaines. Les équipes Facebook vont notamment vérifier que vos articles soient réels et conformes à leurs règles commerciales. De manière générale, le processus d’examen prend quelques jours, mais il faut parfois examiner le compte plus en détail, ce qui prend plus longtemps.
IV – Synchronisez votre catalogue produits avec Instagram pour Instagram Shopping
Après validation de votre demande d’utilisation de Shopping sur Instagram, un nouvel élément de menu va apparaît dans votre application Instagram sur mobile.
La première fois, une alerte Démarrer devrait s’afficher. Vous pouvez également y accéder en entrant dans les paramètres de l’app et en appuyant sur “Shopping”. Après avoir appuyé sur “Continuer”, il faudra sélectionner le catalogue produits à associer à votre compte Instagram professionnel et sélectionner “Terminé”.
Attention : si l’option Shopping n’apparaît pas sous “Paramètres de l’entreprise”, c’est que votre compte est toujours en cours d’examen, ou bien que votre demande d’utilisation de shopping sur Instagram n’a pas été acceptée.
V – Taguer ses produits sur vos publications
Lorsque vous publierez vos images, vous pouvez désormais sélectionner les produits que vous souhaitez y associer. Il est possible de taguer jusqu’à cinq produits sur un même post. Pour les placer, il suffit de déplacer la balise à l’endroit où vous jugez nécessaire en maintenant l’appui. A partir de la photo, Instagram intégrera automatiquement toutes les informations du catalogue de produits de Facebook, y compris le lien vers le site Internet de l’entreprise.
Vous pouvez également reprendre les anciennes publications et les rééditer en sélectionnant les produits à taguer sur celle-ci.
Lorsque vous aurez publié plus de 9 posts Shopping, vous allez voir apparaître un nouvel onglet « Boutique » sur votre compte. Vos visiteurs Instagram vont pouvoir cliquer sur cet onglet pour accéder directement à toutes les publications que vous avez taguées sous forme de catalogue.
Exemple ci-dessous avec la compte H&M :